

Many people choose to add background music to their videos. That’s because music will make their videos more enjoyable. Although in most cases, music is not the main content of videos, it can deepen the atmosphere and mood of the video and attract audience. If you are editing a funny video, adding funny songs as background music can make the video more interesting. From this point of view, background music is an indispensable part of videos.
The way to set background music in your video by using Movie Maker - Video Editor is to add the locally-saved music files to the "Music track", which is very simple. However, if the music you want is from Spotify, do you know how to add your Spotify music to the Movie Maker - Video Editor?
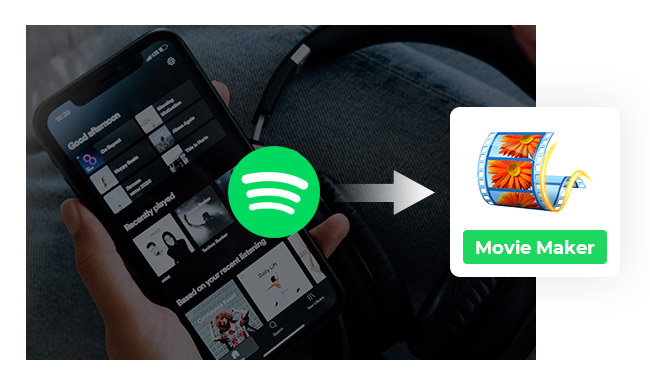
Some people might ask: Isn’t it just a matter of finding the songs downloaded by Spotify and adding them to the video? But this is not the case. To restrict the use of its media content by customers, Spotify encrypts its music files in OGG format. As a result, if you want to use the music on Spotify as your video BGM, you have to convert Spotify music files to those unencrypted formats such as MP3, AAC, FLAC, WAV, AIFF, ALAC format.
So, how to convert Spotify music files into the formats that can be added into Movie Maker - Video Editor? In this article, we will tell you how to add Spotify music files into Movie Maker - Video Editor and recommend a tool to help you convert Spotify Music.
To add the background music to your videos by using Movie Maker - Video Editor, you have to go through the steps below.
Step 1 Launch your Movie Maker - Video Editor and click "Create New Project".
Step 2 Click "Add clip" > "Photo/Video" and choose the video file.
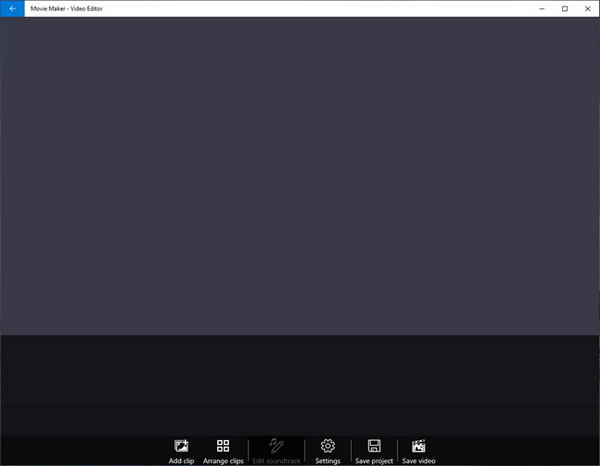
Step 3 Click "Edit soundtrack" > "Insert music" > "Local music files" and choose the music file.
After that, you can edit the background music on Music Track in Movie Maker - Video Editor.
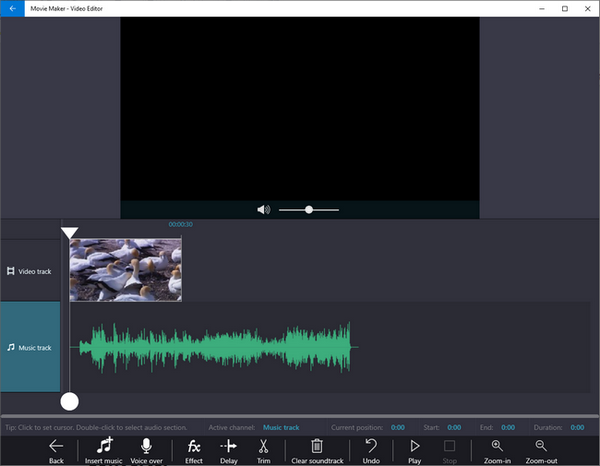
To download Spotify songs as local unencrypted files, you need a music downloading and converting tool. Here you are recommended to use NoteBurner Spotify Music Converter. It is an excellent tool to help you record Spotify songs, playlists, podcasts, and also, convert them to MP3, AAC, FLAC, AIFF, WAV, or ALAC with 100% original quality and ID3 tags kept. With its help, you can download music from Spotify and import Spotify music to Movie Maker - Video Editor.

The following is a detailed tutorial about how to download Spotify songs in unencrypted formats with NoteBurner Spotify Music Converter. Please download this useful tool on your computer first before getting started.
Launch NoteBurner and choose to download songs from Spotify App. Simply drag and drop your playlist from Spotify to NoteBurner. The program will list all songs in the Add window. Please select all songs you'll need and click "Add".
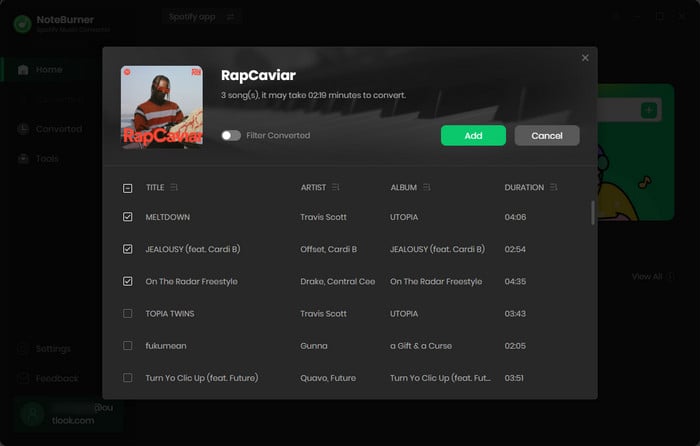
Click the "Setting" button on the bottom-left to customize the output settings. In Convert settings, you can choose output format (MP3, AAC, FLAC, AIFF, WAV, or ALAC), output quality. In the output settings, you could change the output folder, customize the output file name as you prefer.
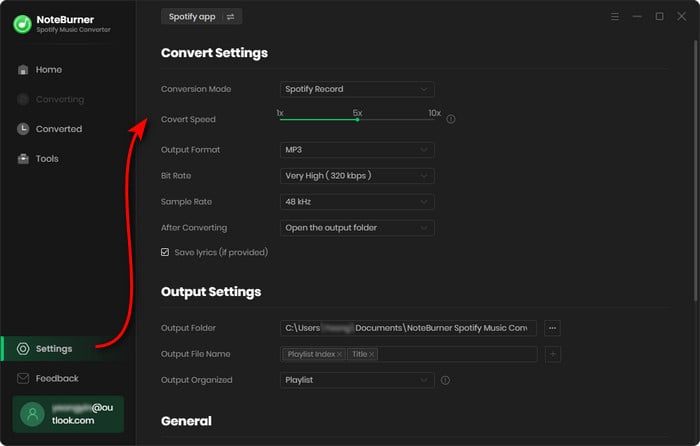
When finish customization, click "Convert" to start downloading. The songs will be all saved to the output path.
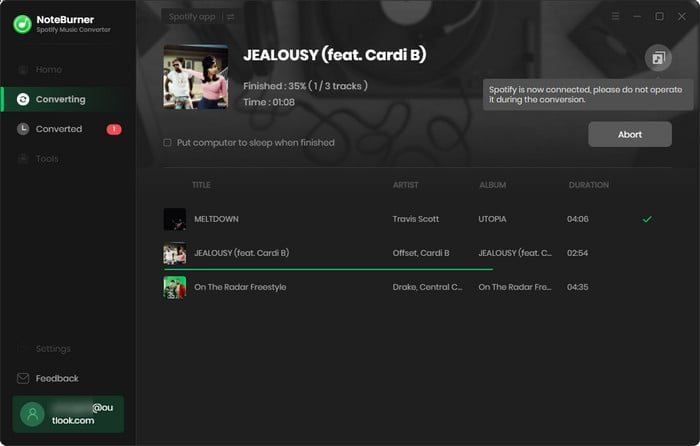
By clicking the "Converted" (like a clock) on the left, and hover your mouse on the music files, there will be a folder icon on the right side, and you can click it to find them. You can also click "Setting" button (like a gear) again on the top-right, you can find your music files in Settings > Output Settings > Output Folder. Then, copy your output folder to Windows file explorer and you can find them, too.
Your Spotify music files are all saved on your computer as local files now. Just follow the steps in Part 1 and you can easily edit your background music of videos.
 What's next? Download NoteBurner Spotify Music Converter now!
What's next? Download NoteBurner Spotify Music Converter now!

One-stop music converter for Spotify, Apple Music, Amazon Music, Tidal, YouTube Music, etc.

Convert Apple Music, iTunes M4P Music, or Audiobook to MP3, AAC, WAV, AIFF, FLAC, and ALAC.

Convert Amazon Music to MP3, AAC, WAV, AIFF, FLAC, and ALAC with up to Ultra HD quality kept.

Convert Tidal Music songs at 10X faster speed with up to HiFi & Master Quality Kept.

Convert YouTube Music to MP3, AAC, WAV, AIFF, FLAC, and ALAC at up to 10X speed.

Convert Deezer HiFi Music to MP3, AAC, WAV, AIFF, FLAC, and ALAC at 10X faster speed.