

Most people nowadays are more willing to watch videos on YouTube, TikTok, and other Video websites and apps. That’s because videos can show us the same content more vividly than articles and pictures. If you want to make videos, a good video editing software like DaVinci Resolve can be of great help. What’s more, it would be great if users can insert music from Spotify to the videos made with DaVinci Resolve. But how to do that? Don’t worry, we will answer your questions in the following content.
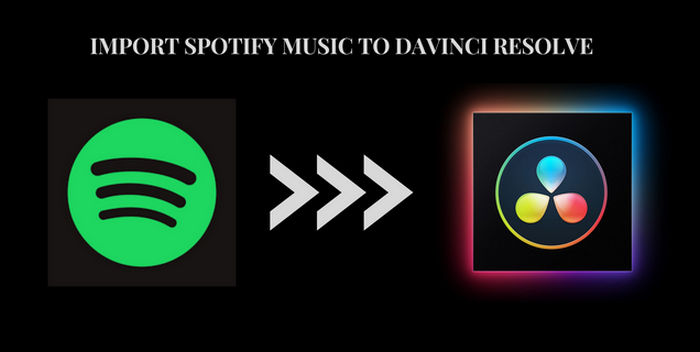
Want to know how to import Apple Music to DaVinci Resolve?
Please go to: How to Import Apple Music to DaVinci Resolve
DaVinci Resolve is a tool that combines editing, color correction, visual effects, motion graphics, and audio post-production in one software, to help you make high-quality videos. DaVinci Resolve lets you work faster and at a higher quality because you don’t have to learn multiple apps or switch software for different tasks. Users can work with camera original quality images throughout the entire process. ( Extracted from the official website of DaVinci Resolve)
Suitable background music can make videos more interesting and attractive. DaVinci Resolve also supports importing local audio files as the background music of videos, so it is great if you can find a way to download music from streaming plat form such as Spotify. Spotify is absolutely a great place to select suitable background music for your videos. As one of the biggest streaming platforms, Spotify is now offering over 100 million songs. However, Spotify music is protected, so you can only listen to Spotify music on the Spotify app, Spotify web players, and some authorized devices. It seems that importing Spotify music into video editing software like DaVinci Resolve is also very hard.
Actually, importing Spotify music into DaVinci Resolve is not that hard as you thought. What you need is a Spotify music downloading tool. Here we recommend you a tool called NoteBurner Spotify Music Converter. Even if you're new to this kind of software, you can get started quickly. NoteBurner Spotify Music Converter is an excellent Spotify music downloading and converting tool to record Spotify songs, playlists, podcasts to MP3, AAC, FLAC, AIFF, WAV, or ALAC format with 100% original quality and ID3 tags kept. With its help, you can import Spotify music to any video editing software like DaVinci Resolve.

The following is the detailed tutorial about how to download and import Spotify songs to Davinci Resolve with NoteBurner Spotify Music Converter. Please make sure that both Davinci Resolve and NoteBurner Spotify Music Converter are downloaded on your computer before getting started.
Launch NoteBurner Spotify Music Converter and select the "Spotify App" download mode. Simply drag and drop your Spotify songs to NoteBurner, or copy and paste the Spotify song/playlist link to the link parsing box. Then program will list songs in the Add window. Please select all songs you need and click "Add".
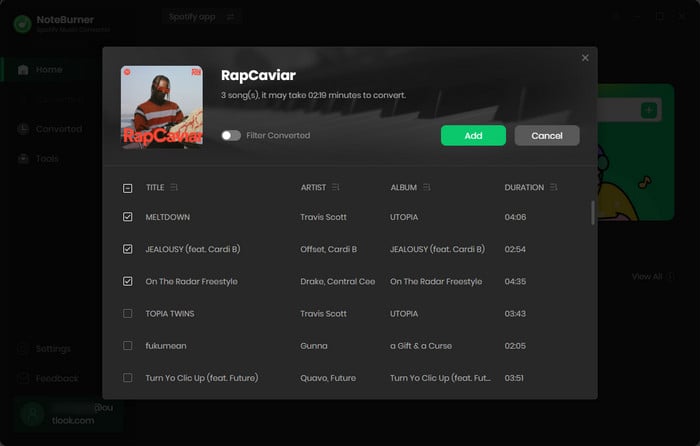
Click "Settings" in the bottom left corner to customize the output settings. In Convert Settings, you can choose conversion mode, output format (MP3, AAC, FLAC, AIFF, WAV, or ALAC), bit rate, sample rate and conversion speed. In Output Settings, you could change the output folder, customize the output file name as you prefer.
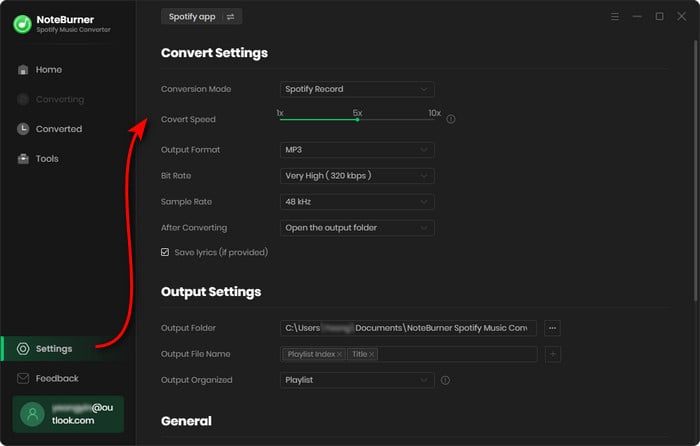
When finish customization, click "Convert" to start downloading. The songs will be all saved to the output folder. Once the conversion is done, you can go to the "Converted" section and find all the converted Spotify music there. Then, hover your mouse on the converted songs, click the folder icon to open the output path and have a check.
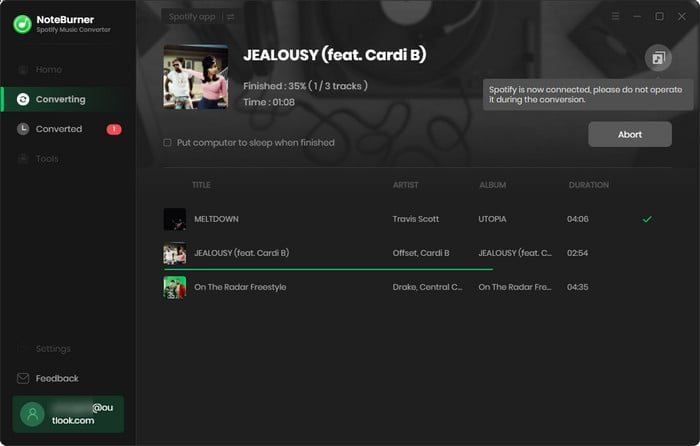
First please open DaVinci Resolve. Create a new project, and find "File" in the upper left corner. Click it, then click "Import > Media". Choose the converted Spotify music on your computer, and you can insert them into your videos now.
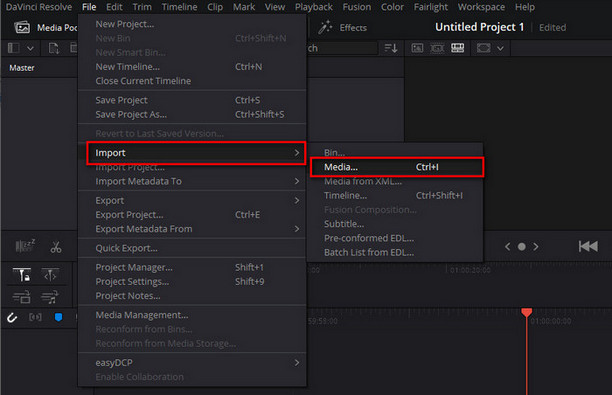
Note: The free trial version of NoteBurner Spotify Music Converter allows you to convert the first 1 minute of each song. You can buy the full version to unlock this limitation.
 What's next? Download NoteBurner Spotify Music Converter now!
What's next? Download NoteBurner Spotify Music Converter now!

One-stop music converter for Spotify, Apple Music, Amazon Music, Tidal, YouTube Music, etc.

Convert Apple Music, iTunes M4P Music, or Audiobook to MP3, AAC, WAV, AIFF, FLAC, and ALAC.

Convert Amazon Music to MP3, AAC, WAV, AIFF, FLAC, and ALAC with up to Ultra HD quality kept.

Convert Tidal Music songs at 10X faster speed with up to HiFi & Master Quality Kept.

Convert YouTube Music to MP3, AAC, WAV, AIFF, FLAC, and ALAC at up to 10X speed.

Convert Deezer HiFi Music to MP3, AAC, WAV, AIFF, FLAC, and ALAC at 10X faster speed.