

When it comes to streaming music services, Spotify is the go-to platform for many, designed so that you can listen to any of 100 million songs in its library online, and it doesn't take up valuable space on your device, which is really awesome. But there can surely be no doubt that it can certainly eat a good amount of cellular data especially if you use Spotify often. Lucky for you, Spotify offers Premium subscription that allows you to save your songs, albums and playlists to your devices for offline listening. Here we are about to show you the step-by-step guide to download Spotify music for offline playback with Spotify Premium account. For Spotify Free users, you may perfer to find another way to play Spotify music offline rather than upgrade to Premium. Then, please also read on the article to get an easy way to play Spotify music offline with Spotify Free.
Downloading songs for offline use is only available for Spotify Premium users. So please make sure you have a Spotify Premium subscription. With it, you are allow to download up to 10,000 songs on each of up to 5 different devices for offline play. Here are the detailed steps, please follow:
On Desktop:
Step 1: Select a playlist. In the "PLAYLISTS" section on the left side of the window, click the name of the playlist you want to download.
Note: It’s not possible to download albums or podcasts in the desktop app.
Step 2: Tap the grey "Download" switch. It's near the middle of the window. The switch will turn green to signify that the songs are downloading onto your computer.
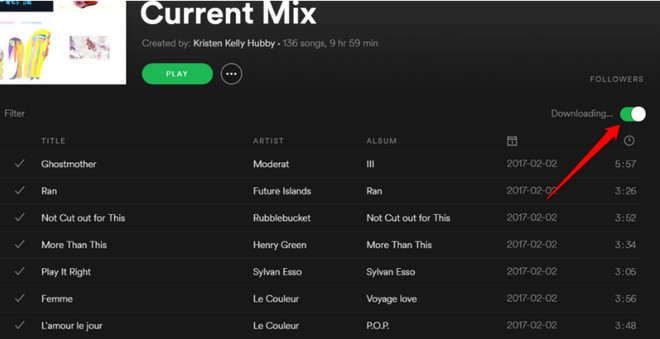
Step 3: When it's finished downloading, the Downloaded symbol  appears to the right of the playlist name.
appears to the right of the playlist name.
Now, whenever you're not connected to the internet, or when your app is in offline mode, you can still listen to what you've downloaded in the app.
On Mobile and Tablet:
The steps for downloading songs from Spotify on your mobile or tablet are similar to the ones above. But on mobile and tablet, Spotify allows you to download albums and podcasts.
To download an album or playlist, please follow:
Step 1: Open Spotify and go to the desired playlist or album you would like to download.
Step 2: Toggle the Download slider in the upper-right corner of an album or playlist, directly above the song list.

Once downloaded, your music will be accessible from within the Playlists or Albums pane on the left.
To download a podcast, please follow:
Step 1: When viewing a podcast, tap the three horizontal dots in the upper-right corner — or the three vertical dots, if using an Android device — to access the info pane.
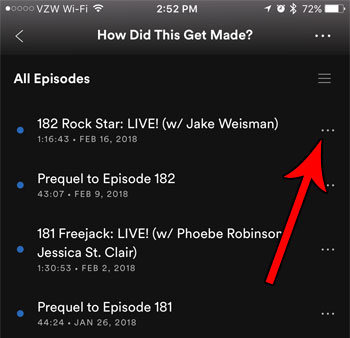
Step 2: Tap the Download button. The episode will then be downloaded to your device. Note that the amount of time that the download takes will vary based on the length of the podcast and your Internet connection speed.
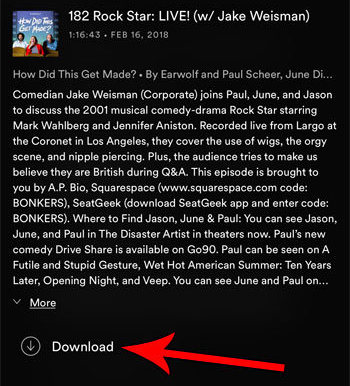
The Downloaded symbol  indicates the download is complete. You can access your downloaded podcast episodes by selecting the Your Library tab, then Podcasts, then Downloads.
indicates the download is complete. You can access your downloaded podcast episodes by selecting the Your Library tab, then Podcasts, then Downloads.
As we all know, the ability to play Spotify songs offline is proprietary for Premium users. So for Spotify Free users, if you want to listen to Spotify songs offline, the quickest solution is to use a Spotify music downloader that can help you download songs from Spotify even with a Free account. There are many user-friendly Spotify music downloaders on the internet supposed to help you complete this task, here you are recommend to try the most top-rated one, called NoteBurner Spotify Music Converter.
It is a powerful Spotify music downloading tool. Built with advanced encoding technology, it is able to help both Spotify Free and Premium user download any song, album or playlist from Spotify and perfectly convert them to plain MP3, AAC, FLAC, AIFF, WAV, or ALAC format. With its help, even the Spotify Free users can download Spotify songs to their computer and transfer to any other devices for streaming.

The following is a detailed tutorial about how to download Spotify songs with Free account with NoteBurner Spotify Music Converter for Windows. Please download this useful tool on your computer first before getting started.
Launch NoteBurner Spotify Music Converter for Windows, and click the "Spotify App" download mode. Then drag and drop the playlist from Spotify to the rectangular box of the main interface or you can copy and paste the link and click the button "Add".
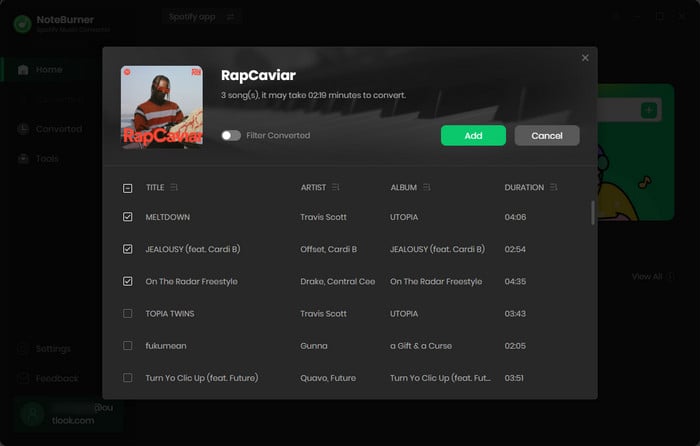
Click the  button on the bottom-left to choose output format. In Convert settings, you can choose output format (MP3, AAC, FLAC, AIFF, WAV, or ALAC), conversion mode (Intelligent Mode, Spotify Record, or YouTube Download), output quality and more.
button on the bottom-left to choose output format. In Convert settings, you can choose output format (MP3, AAC, FLAC, AIFF, WAV, or ALAC), conversion mode (Intelligent Mode, Spotify Record, or YouTube Download), output quality and more.
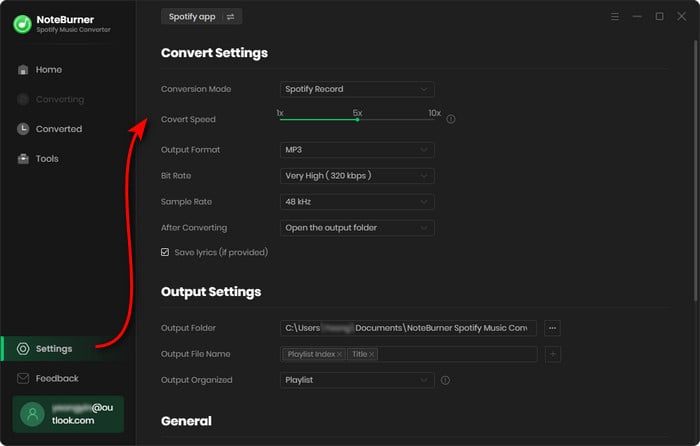
Click the "Convert" button to start conversion. After converting, the output folder will be open automatically. Or you can click the Converted button to find the converted music.
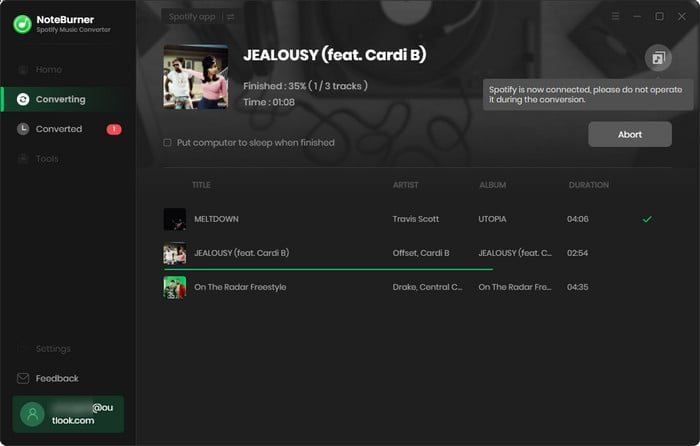
Now, all the Spotify songs have been downloaded to your computer. You can feel free to transfer them to any of your devices for enjoying offline.
Note: The free trial version of NoteBurner Spotify Music Converter allows you to convert the first 1 minute of each song. You can buy the full version to unlock this limitation.
 What's next? Download NoteBurner Spotify Music Converter now!
What's next? Download NoteBurner Spotify Music Converter now!

One-stop music converter for Spotify, Apple Music, Amazon Music, Tidal, YouTube Music, etc.

Convert Apple Music, iTunes M4P Music, or Audiobook to MP3, AAC, WAV, AIFF, FLAC, and ALAC.

Convert Amazon Music to MP3, AAC, WAV, AIFF, FLAC, and ALAC with up to Ultra HD quality kept.

Convert Tidal Music songs at 10X faster speed with up to HiFi & Master Quality Kept.

Convert YouTube Music to MP3, AAC, WAV, AIFF, FLAC, and ALAC at up to 10X speed.

Convert Deezer HiFi Music to MP3, AAC, WAV, AIFF, FLAC, and ALAC at 10X faster speed.