

Spotify, a music platform renowned for its vast content and user-friendly features, caters to the diverse preferences of music enthusiasts. One such practical feature is the Spotify Repeat button, designed to enhance the user experience by allowing seamless looping of songs. In this article, we will delve into the significance of the Spotify Repeat button, and provide step-by-step instructions for setting up single-song loops on both desktop and mobile platforms. Additionally, we'll unveil a solution to preserve your repeat playlists forever.
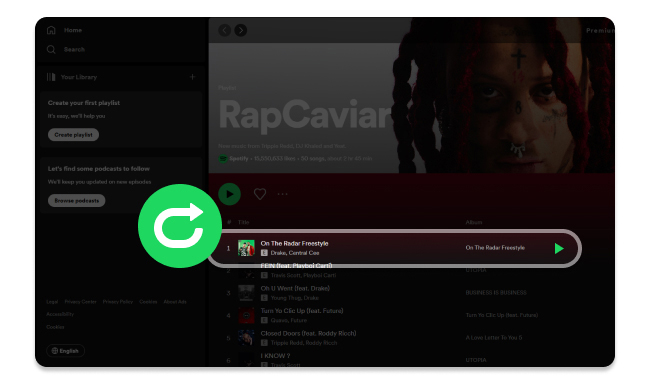
The Spotify Repeat button, denoted by two arrows forming a loop, serves a fundamental purpose in the world of music streaming. Its meaning is simple yet powerful: when activated, it allows users to continuously play a selected song or playlist. This feature proves highly practical, especially if you desire continuous playback of a specific track for focused listening or educational purposes.
When we hear a good piece of music and want to listen to it repeatedly, we can directly use the built-in single-song loop mode of Spotify, allowing us to enjoy the music. Below, we will introduce how to put a song on repeat on Spotify.
Step 1 Open Spotify and play your desired song.
Step 2 Locate the repeat button (clockwise arrow). Click it once, and it turns green with a dot underneath, indicating it will replay a simple song.
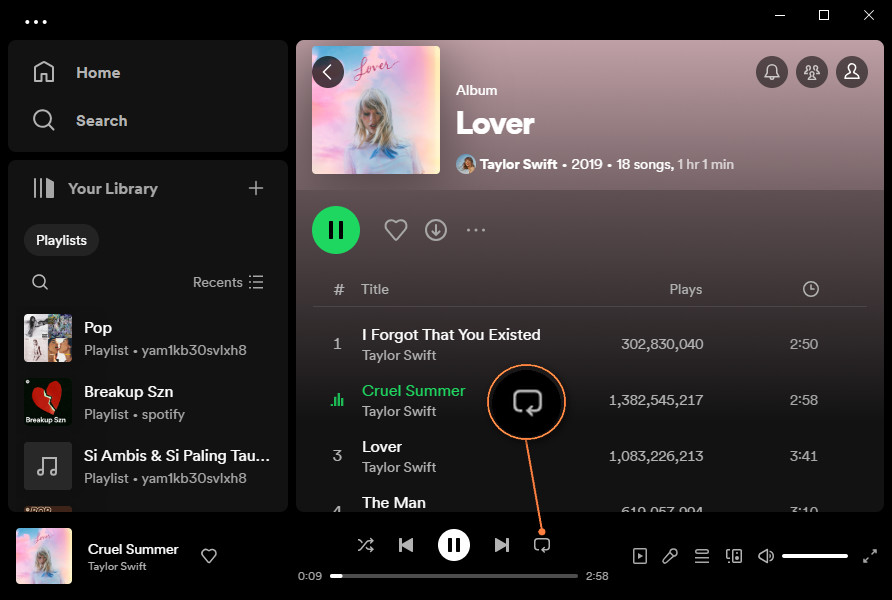
Step 3 Click the repeat button again. A small '1' will appear above the green rotating arrow, confirming that your selected song is now on repeat in Spotify.
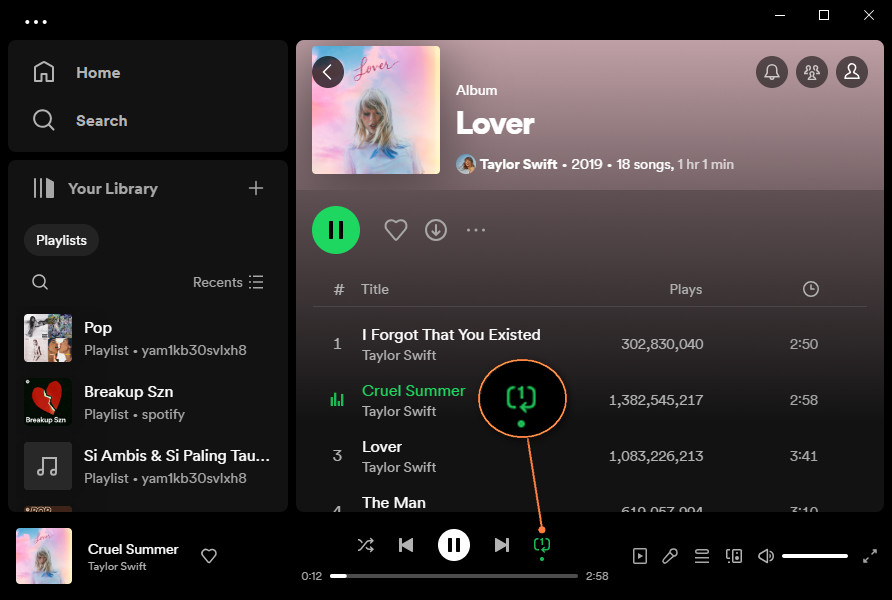
Step 1 Open the Spotify app on your mobile device and select the song you want to loop.
Step 2 Find the repeat button (two arrows forming a loop), tap once for "Repeat One" or twice for "Repeat All."
Step 3 Click the repeat button again; a '1' confirms the selected song is on repeat.
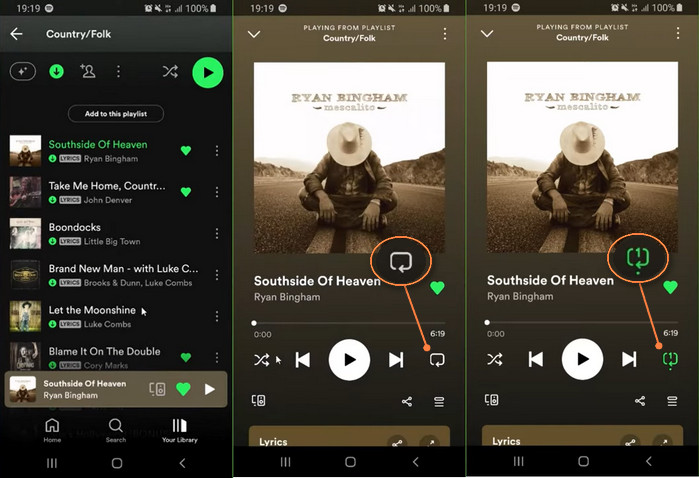
Your chosen song or playlist will now play in a continuous loop, offering an uninterrupted listening experience.
Note: The Repeat feature on mobile is available for Spotify Premium account users.
While Spotify provides an excellent platform for streaming music, users may wonder about how to keep their repeat playlists or download Spotify playlist without Premium. Here's where the NoteBurner Spotify Music Converter comes into play. This third-party tool enables users to download Spotify playlist to common MP3 formats, allowing them to create a local music library that can be enjoyed indefinitely.
NoteBurner Spotify Music Converter, also called NoteBurner Spotify Playlist to MP3 Converter, is a well-designed tool for downloading your Spotify playlists to MP3 format on your PC or Mac computer. By using NoteBurner, both Spotify Free and Premium users can losslessly download and keep Spotify songs and playlists in plain MP3, AAC, FLAC, AIFF, WAV, or ALAC format, which can be used on any popular device and player freely. That means you can keep your curated Spotify songs forever.

The following is a detailed tutorial about how to use NoteBurner Spotify Music Converter to download a curated playlist from Spotify to MP3 on your computer. Please download this tool on your computer first before getting started.
Tips: NoteBurner Spotify Music Converter supports both Windows and Mac OS.
Launch NoteBurner Spotify Music Converter and opt to download songs directly from the "Spotify App".
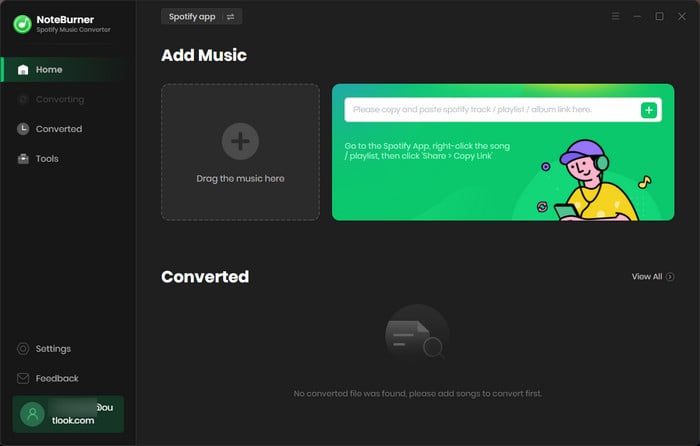
Navigate to the Settings button button in the lower-left corner to fine-tune output parameters. Select your desired output format (MP3, AAC, FLAC, AIFF, WAV, or ALAC) and customize quality (320kbps, 256kbps, 192kbps, 128kbps). Tailor your experience by choosing a preferred output folder.
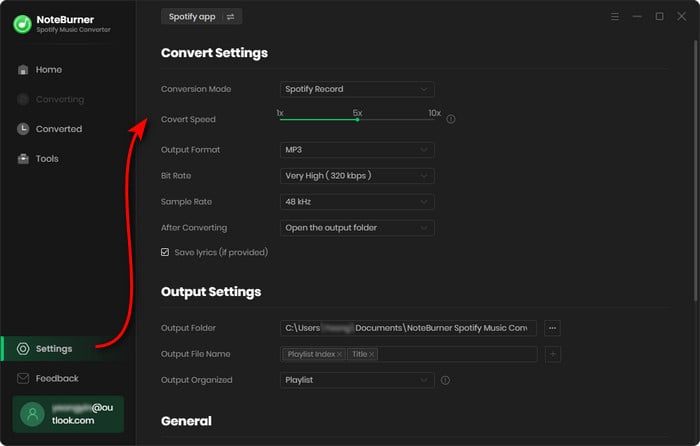
You can drag and drop a song or playlist from your Spotify App to NoteBurner. Or copy and paste the playlist link to NoteBurner. Then choose the tracks you would like to convert, and click "Add".
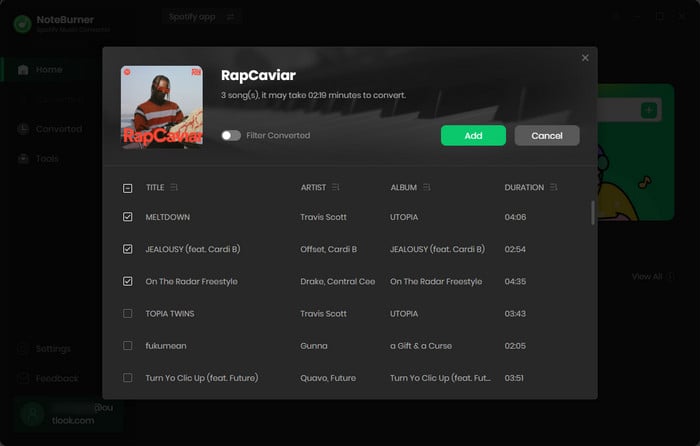
Initiate the conversion process by clicking the "Convert" button. Once completed, access your converted Spotify songs by clicking the "Converted" button.
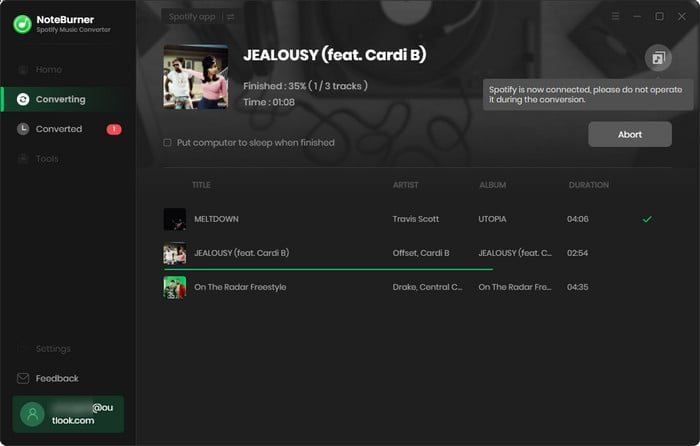
Now that your Spotify songs are converted and stored on your computer, you can choose to keep them there forever, transfer them to an external device for ongoing enjoyment, or sync them to your mobile phone for endless replay options. Enjoy the freedom of a personalized and everlasting music library tailored to your preferences!
Here are some frequently asked questions (FAQs) regarding repeating songs on Spotify:
A: Start playing the playlist, click the "Repeat" button until it shows '1' for continuous replay.
A: Unfortunately, it's not currently possible. The repeat feature is exclusive to Spotify Premium accounts. If you wish to enjoy the ability to repeat songs, consider upgrading from a Spotify Free account to a Premium account for an enhanced listening experience.
A: Spotify doesn't have a native repeat option for podcasts. But you can also use NoteBurner Spotify Music Converter to download your Spotify podcast to MP3, upload and loop the podcast on the Spotify or other music player.
Spotify's Repeat button is a handy tool for looping your favorite songs or playlists seamlessly. Whether you're using a desktop or mobile, the steps are straightforward for continuous playback. If you want a more permanent solution, the NoteBurner Spotify Music Converter is a reliable tool, that enabling users to download Spotify playlist to MP3 with/without Premium for offline enjoyment. These tips help users make the most of Spotify's features and create a personalized, lasting music experience.
Note: The free trial version of NoteBurner Spotify Music Converter allows you to convert the first 1 minute of each audio. You can buy the full version to unlock this limitation.
 What's next? Download NoteBurner Spotify Music Converter now!
What's next? Download NoteBurner Spotify Music Converter now!

One-stop music converter for Spotify, Apple Music, Amazon Music, Tidal, YouTube Music, etc.

Convert Apple Music, iTunes M4P Music, or Audiobook to MP3, AAC, WAV, AIFF, FLAC, and ALAC.

Convert Amazon Music to MP3, AAC, WAV, AIFF, FLAC, and ALAC with up to Ultra HD quality kept.

Convert Tidal Music songs at 10X faster speed with up to HiFi & Master Quality Kept.

Convert YouTube Music to MP3, AAC, WAV, AIFF, FLAC, and ALAC at up to 10X speed.

Convert Deezer HiFi Music to MP3, AAC, WAV, AIFF, FLAC, and ALAC at 10X faster speed.